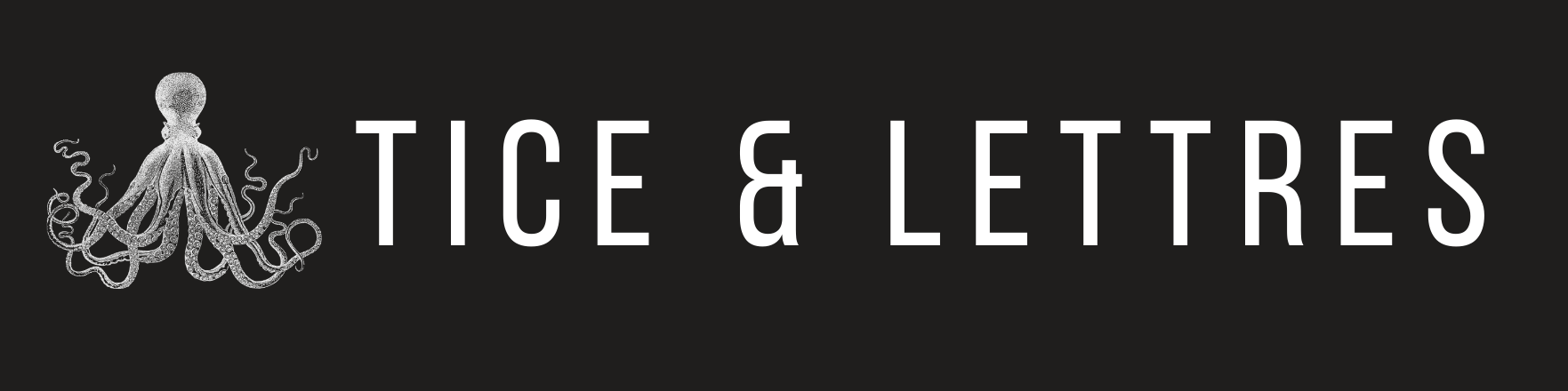CANVA se présente comme un « outil de design en ligne » permettant de créer des documents variés, fiches de cours, affiches, couvertures de livres, résumés graphiques, infographies, présentations de type powerpoint, de les exporter ou de les diffuser grâce à un lien de visualisation.
Voici un tutoriel succinct – les possibilités de CANVA sont immenses.

Le site nécessite une inscription et propose une version gratuite. Elle sera vite frustrante, puisque de nombreuses options sont payantes. La solution consiste à opter pour une version ÉDUCATION, qui donne gratuitement accès à l’ensemble des options, et permet de travailler en collaboration avec des élèves.
Accéder à CANVA
Pour s’inscrire à la version ÉDUCATION, c’est très simple.
Cliquer sur TARIFS.

Puis cliquer sur ÉDUCATION. Il n’y a plus qu’à se laisser guider.
Le site demande un justificatif, qu’il suffit de scanner et d’envoyer via le formulaire.
Les impatient.e.s peuvent également s’inscrire en choisissant la formule GRATUIT, qui est activée immédiatement, puis, une fois le compte créé, faire la demande de compte ÉDUCATION.

Une fois que l’inscription est faite, connectez-vous, et explorez CANVA.
L’outil est intuitif et amusant.

Vous pouvez indiquer le type de réalisation souhaité (flyer, infographie, affiche, présentation…) dans la barre de recherche.

CANVA propose une multitude de modèles (« templates », dans la version en anglais) modifiables.
Ci-dessous, quelques exemples de modèles d’affiches.

Le plus simple, quand on débute, est de partir d’un modèle qui nous plaît, de le renommer (ce qui permettra de le retrouver dans VOS PROJETS), et de le modifier.
Pour cela, on clique dessus, et il n’y a plus qu’à changer le texte, ajouter des images…
Comment modifier un document?
CANVA dispose de deux barres d’outils, l’une verticale, l’autre horizontale.

L’outil éléments.

Un simple clic sur l’élément choisi l’intègre immédiatement dans votre document.

Par défaut, l’élément choisi est toujours placé au centre de votre document.
Avec la souris, on peut le déplacer, l’incliner ou changer sa taille.
La barre d’outils horizontale offre d’autres options.

Les documents réalisés avec CANVA sont composés de « zones » correspondant à des formes, des textes; chaque zone peut être modifiée.
Il faut pour cela passer la souris sur la zone laquelle on veut intervenir. Une zone peut être modifiée quand elle apparaît entourée d’un cadre turquoise.

Pour couper, copier, coller (une forme, un texte), on utilise le clavier:
- Ctrl X pour couper.
- Ctrl C pour copier.
- Crtl V pour coller.
Les fausses manips sont fréquentes, on peut revenir en arrière en tapant Ctrl Z ou en cliquant sur le bouton représentant un C à l’envers.

L’aide de CANVA est très utile, elle est accessible par le bouton du même nom, situé en bas à droite des documents CANVA.

Exporter son document
Lorsqu’on est satisfait du résultat, on peut exporter le document en cliquant sur FICHIER et en choisissant l’option d’export désiré (PNG, JPG, PDF).

CANVA enregistre automatiquement ce que vous faites, vous n’avez pas besoin de sauvegarder vos projets.
Vous les retrouverez facilement en allant sur ACCUEIL, puis MES PROJETS.
Présentations
CANVA permet également de créer facilement des présentations, qui sont accessibles en ligne ou peuvent être téléchargées en PDF.
Ces présentations peuvent inclure des vidéos, ce qui est extrêmement pratique, soit pour diffuser celles-ci en cours, soit pour envoyer une vidéo ou une série de vidéos à des élèves.
On peut coller le lien d’une vidéo YouTube dans la présentation; elle y est immédiatement intégrée. On peut aussi importer une vidéo, puis la placer dans la présentation.
Le site propose de nombreux modèles de présentations.
On peut partir de l’un d’entre eux, le renommer et l’adapter, ou partir d’une page vierge.
Si on opte pour un modèle qu’on modifie à sa guise pour réaliser une première présentation, on peut le dupliquer et repartir de cette présentation pour en refaire une nouvelle, ce qui permet de gagner un temps précieux.
Voici comment se présente l’interface de création d’une présentation:

Un clic sur PRÉSENTER permet de visualiser la présentation et d’obtenir un lien de visualisation.
Lorsque la présentation est achevée, il est possible de télécharger la présentation en PDF; on peut également obtenir un lien grâce auquel il sera possible de visualiser la présentation en ligne.
La fonction PARTAGER CE DESIGN offre deux possibilités. Vous pouvez permettre à quelqu’un d’autre de modifier votre document ou de le visualiser sans pouvoir le modifier.

Diffusion de travaux d’élèves
Pour diffuser des productions d’élèves (les leur envoyer par mail ou via Pronote, les afficher sur un padlet, en faire la publicité dans l’établissement ou dans le quartier grâce à un QR CODE…), on peut très facilement créer une présentation pour rassemblant des productions d’élèves (textes, images…) et diffuser le lien permettant aux élèves de visualiser celle-ci.

ASTUCE: les modèles de présentations sont pour la plupart en format « paysage »; si on veut un format « portrait » – qui passera mieux sur un smarphone, on peut réaliser un document A4 comportant plusieurs pages, puis le transformer en présentation. Il suffit de cliquer sur PARTAGER puis PRÉSENTER, et d’envoyer le lien de visualisation aux élèves.